구글 크롬 확장프로그램인 GoFullPage는 웹페이지 화면 캡처할 때 전체화면을 한 번에 캡처할 수 있게 해 줍니다. 긴 화면을 캡처하고 싶을 때 화면 전체를 담지 못해서 여러 번 나누어 캡처하거나 화면 스크롤을 하면서 캡처를 해야 하는 불편함이 해소됩니다. GoFullPage 확장프로그램을 설치하고 나면 버튼 클릭 한 번으로 전체화면을 캡처할 수 있습니다. 설치방법과 실제 긴 화면을 캡처하는 방법을 예시로 이용방법을 함께 소개합니다.
- GoFullPage 소개
- GoFullPage 설치방법
- GoFullPage 이용방법 (네이버 전체 화면 캡처를 예시로 설명)
GoFullPage 소개
웹사이트 페이지의 스크린샷을 버튼 클릭하나로 가능하게 해 주는 도구입니다. 긴 화면 캡처도 한 번에 가능합니다. 구글 크롬 확장프로그램으로 화면 캡처를 위해서 별도의 소프트웨어를 열 필요 없이 보고 있는 화면에서 상단 오른쪽 카메라 아이콘만 클릭하면 바로 캡처를 진행할 수 있고 캡처한 이미지를 무료로 PNG파일이나 PDF로 저장할 수 있습니다.
GoFullPage 설치방법
- 구글 크롬을 열어주세요. 마이크로소프트 엣지와 같은 다른 브라우저에는 설치할 수 없습니다.
- 구글 검색창에 GoFullPage를 검색하고, 검색결과에서 구글 아이콘이 포함된 Chrome 웹스토어 GoFullPage 결과를 선택합니다.
- 'Chrome에 추가' 버튼을 클릭합니다.
- 팝업창에서 '확장 프로그램 추가'를 클릭합니다.
- 화면 상단 오른쪽에 '카메라 아이콘'이 보이는지 확인합니다.
- 만일 화면 상단 오른쪽에 카메라 아이콘이 보이지 않는다면, '퍼즐 아이콘'을 클릭해 GoFullPage 확장프로그램의 액세스를 허용하기 위해 '고정 아이콘'을 클릭합니다. '퍼즐 아이콘' 옆에 '카메라 아이콘'이 나타난 것을 확인할 수 있습니다.
- 설치가 완료되었으므로, 캡처를 원하는 웹사이트에 방문해 바로 이용할 수 있습니다.
설치방법의 각 단계별 화면을 포함한 보다 상세한 설명이 필요하다면 아래 내용을 확인하세요.
- 크롬 브라우저를 이용해 구글 검색창에 gofullpage를 입력합니다. 결과 목록에서 Chrome 웹 스토어라는 문구가 포함된 결과를 확인할 수 있습니다.
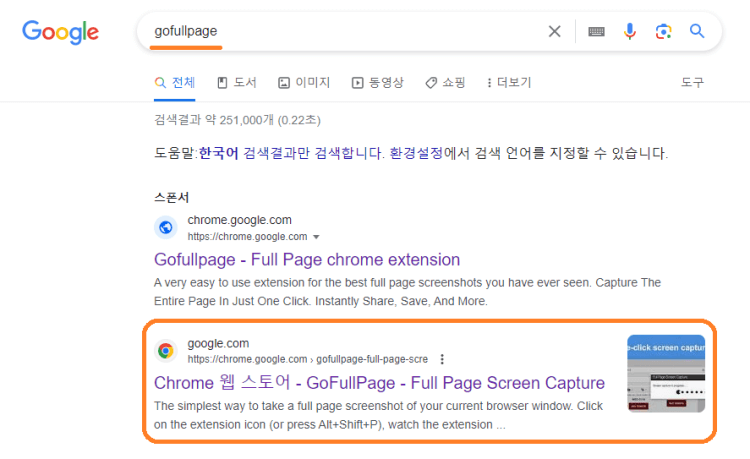
- GoFullPage 확장프로그램을 설치할 수 있는 화면입니다. 개요 및 리뷰 등 간략한 정보 확인이 가능합니다. 'Chrome에 추가'라는 버튼을 클릭합니다.

- 클릭한 'Chrome에 추가' 버튼은 '확인중'이라는 문구로 바뀌고 화면과 같이 팝업창이 뜹니다. '확장 프로그램 추가' 버튼을 클릭합니다.
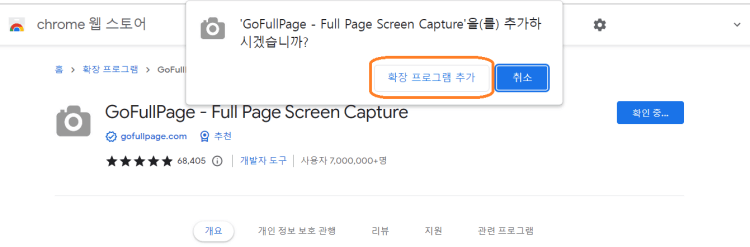
- 설치가 완료된 화면입니다. Welcome to GoFullPage라는 제목의 간략한 안내 문구가 영어로 보입니다. 이 화면에서 오른쪽 상단에 '카메라 아이콘'이 보인다면 바로 이용이 가능한 상태입니다. 아래 화면처럼 '퍼즐 아이콘'만 보인다면 '퍼즐 아이콘'을 클릭해 주세요.

- '퍼즐 아이콘'을 클릭하면 확장 프로그램 '액세스가 요청됨'이라는 팝업창이 보입니다. GoFullPage 옆에 핀 모양의 '고정 아이콘'을 클릭하면 '퍼즐 아이콘' 옆에 '카메라 아이콘'이 나타납니다. '카메라 아이콘'이 보인다면 이용이 가능한 상태가 된 것입니다.
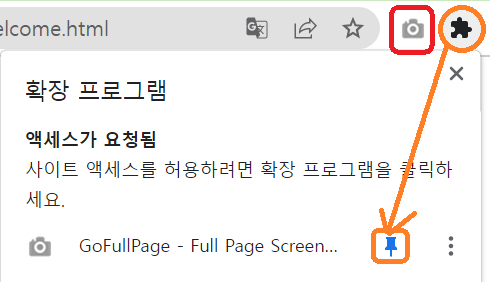
GoFullPage 이용방법 (네이버 전체 화면 캡처를 예시로 설명)
- GoFullPage 확장프로그램이 설치된 구글 크롬 브라우저를 엽니다.
- 전체 화면 캡처를 원하는 웹사이트에 방문합니다.
- 화면 오른쪽 상단의 '카메라 아이콘'을 클릭합니다.
- GoFullPage 확장프로그램을 통한 전체 화면 캡처가 완료되면 PNG 또는 PDF 형태로 파일을 저장할 수 있습니다.
GoFullPage 확장프로그램 설치가 완료되었다면, 구글 크롬 브라우저를 열었을 때 항상 화면 오른쪽 상단에 '카메라 아이콘'이 나타납니다. 웹사이트를 보다가 전체 화면 캡처가 필요하다면 이 '카메라 아이콘'을 눌러 바로 스크린샷을 만들 수 있습니다. 예시로, 네이버 전체 화면을 캡처해 보겠습니다.
GoFullPage 확장프로그램이 설치된 구글 크롬 브라우저를 통해 네이버 홈페이지에 방문합니다. 오른쪽 상단의 '카메라 아이콘'을 클릭하면 스크린 캡처가 진행 중이라는 작은 팝업창이 보입니다.
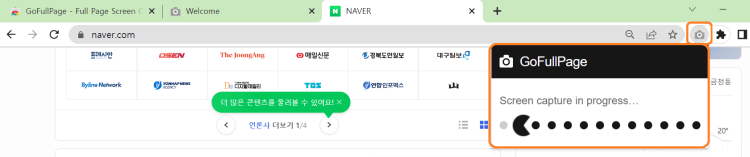
화면 캡처가 완료되면 GoFullPage에서 캡처된 이미지를 보여주면서 오른쪽 상단에 여러 버튼이 활성화됩니다. PDF 또는 PNG 파일 중 원하는 파일 형태에 따라 버튼을 클릭해 다운로드합니다. 전체 화면 중 일부를 잘라 쓰거나 수정을 원하면 Edit버튼을 이용할 수 있지만, 편집된 이미지를 저장은 유료 서비스인 점 참고하시기 바랍니다. 원본을 저장한 후 컴퓨터에 기본으로 설치되어 있는 그림판이나 그 외 무료 편집 프로그램을 다운로드 받아 수정한다면 별도의 비용이 들지 않습니다.
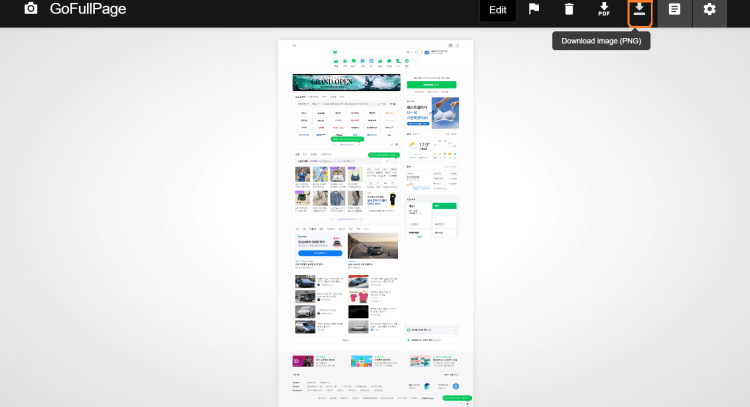
화면 일부를 캡처할 때는 그림판으로도 충분하지만, 한 화면에 담기지 않는 긴 화면을 전체적으로 담고 싶을 때에는 GoFullPage가 굉장히 유용합니다. 긴 화면 캡처에 어려움을 겪고 있다면 간편하게 설치해서 이용해 보세요.

'IT 인터넷' 카테고리의 다른 글
| Neevo - 해외 웹사이트 영어 재택 알바 후기 (1) | 2023.05.24 |
|---|---|
| PayPal 계정 회원 가입 - 수익 파이프라인 구축을 위한 첫걸음 (0) | 2023.05.23 |
| 대화형 인공지능 챗봇에 대한 알기 쉬운 용어 설명 - 누구나 이해할 수 있습니다! (0) | 2023.05.17 |
| 바드 사용법 - 구글의 대화형 인공지능 챗봇 Bard를 체험해보세요! (0) | 2023.05.16 |
| Quilbot - 영어 패러프레이징 도구 퀼봇 사용법 (0) | 2023.05.11 |




댓글